Featured article
How to acquire top talent with TikTok recruiting
Engage young talents and find new employees via TikTok recruiting. Explore strategies and examples of successful ways to hire through TikTok.
Featured article
How to acquire top talent with TikTok recruiting
Engage young talents and find new employees via TikTok recruiting. Explore strategies and examples of successful ways to hire through TikTok.
Highlights See more articles
Start hiring![]() faster.
faster.
For free.
Discover more of what matters to you
Find candidates See more articles
Hire talent See more articles
Recent articles

Pay transparency
Pay transparency is essential to tackling pay discrimination and involves openly communicating how pay is set and structured within a company.
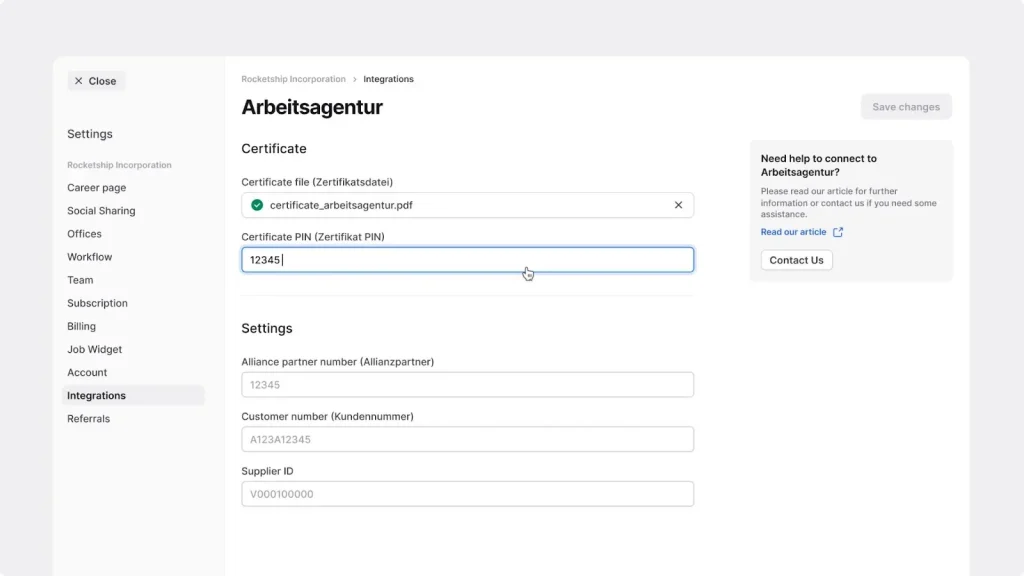
Streamline your recruitment with JOIN’s Bundesagentur für Arbeit integration
Why Bundesagentur für Arbeit is essential for your recruitment strategy in Germany Bundesagentur für Arbeit (BA) is Germany’s federal employment agency and operates as the country’s national job board. With over 2.2 million candidate profiles and 800,000 job seekers browsing daily, BA offers access to a vast talent pool.
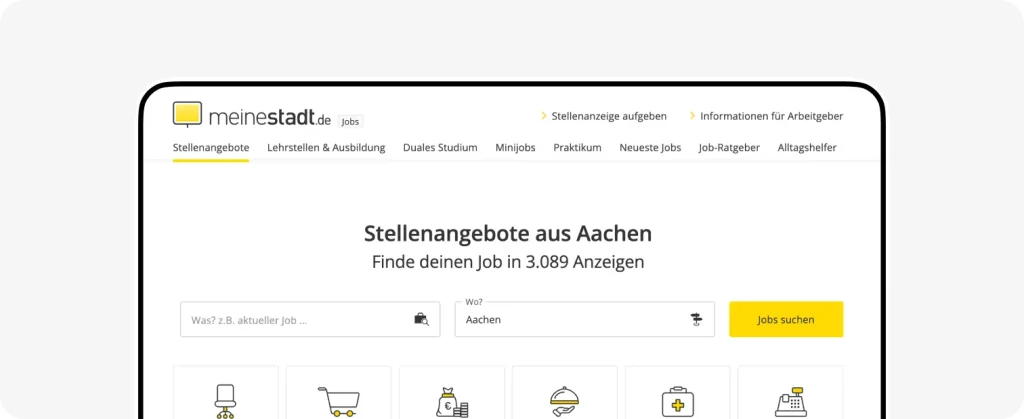
Meinestadt.de: Your Job Board for Regional Recruiting in Germany
What is meinestadt.de? Meinestadt.de is one of the leading local job portals in Germany, specialising in the placement of regional workforces. With an extensive range of portals covering various sectors such as real estate, automotive, and local services, meinestadt.de provides a central platform for job seekers and companies. Why…
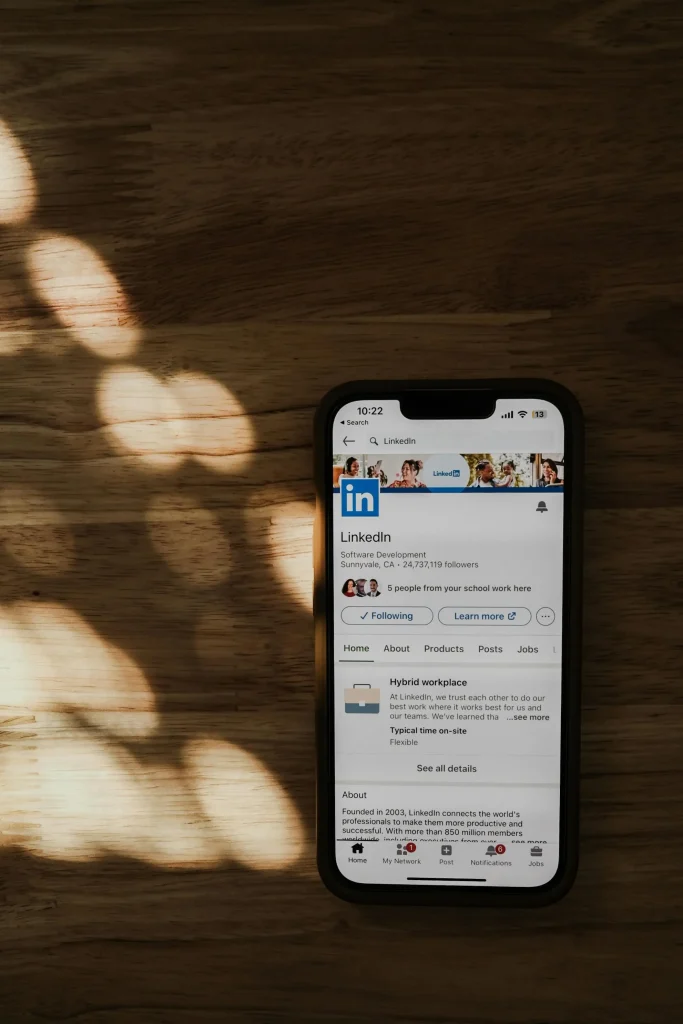
LinkedIn: The Recruiting Powerhouse and Social Network
Tips how to leverage LinkedIn as a job board and network for you to achieve your recruiting goals.

January is a critical month for hiring
The start of the year is a crucial phase for hiring, with significant movement in the job market. This article provides tips to help you make the most of this opportunity.

JOIN has a new look
The JOIN website has a fresh new look! Find out what's changed, what's new in our product, and how this overhaul helps you as a customer.
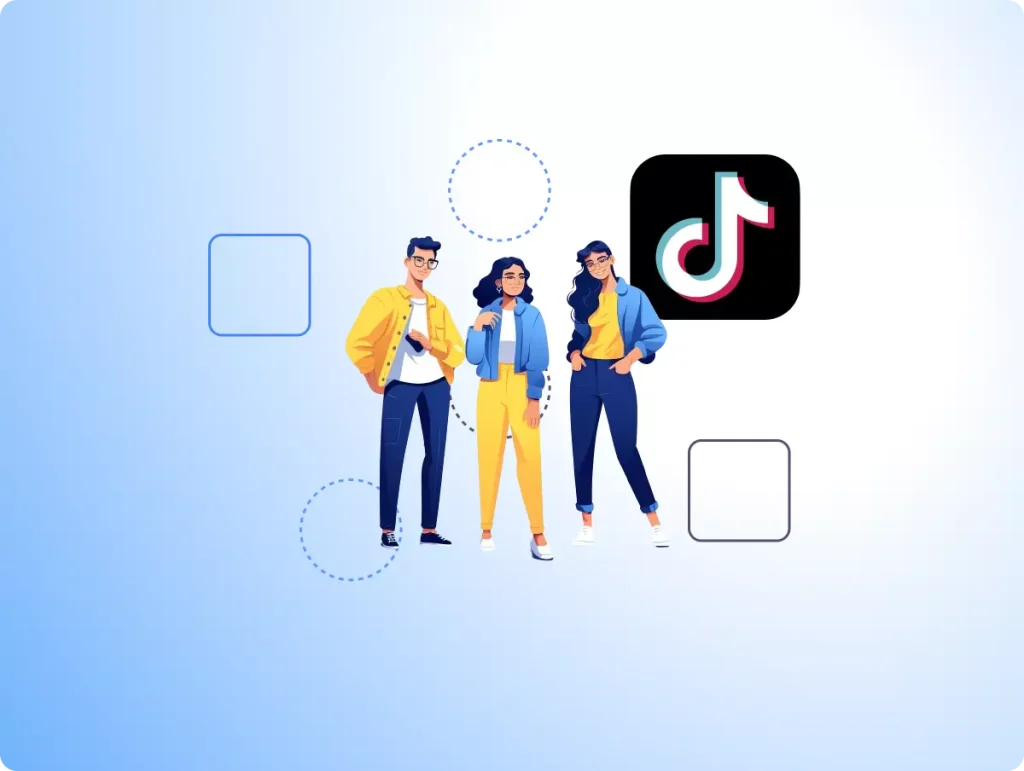
How to acquire top talent with TikTok recruiting
Engage young talents and find new employees via TikTok recruiting. Explore strategies and examples of successful ways to hire through TikTok.

The 12 best job sites in Spain (free and premium)
More easily find top Spanish talent, fast and efficiently, with the 12 best job sites in Spain. Post your Spanish ad now and find that talent!

The 15 best Swiss job sites to post jobs to in 2025
Looking to hire employees in Switzerland, but not sure where to find them? These Swiss job sites will help you find talent in Switzerland, and aid your business growth!

The best free job boards and job posting sites in 2025
These job boards let you advertise your job openings on their platform for free. This means that, as an employer, you can save money by not having to pay for premium placements. Find out more!
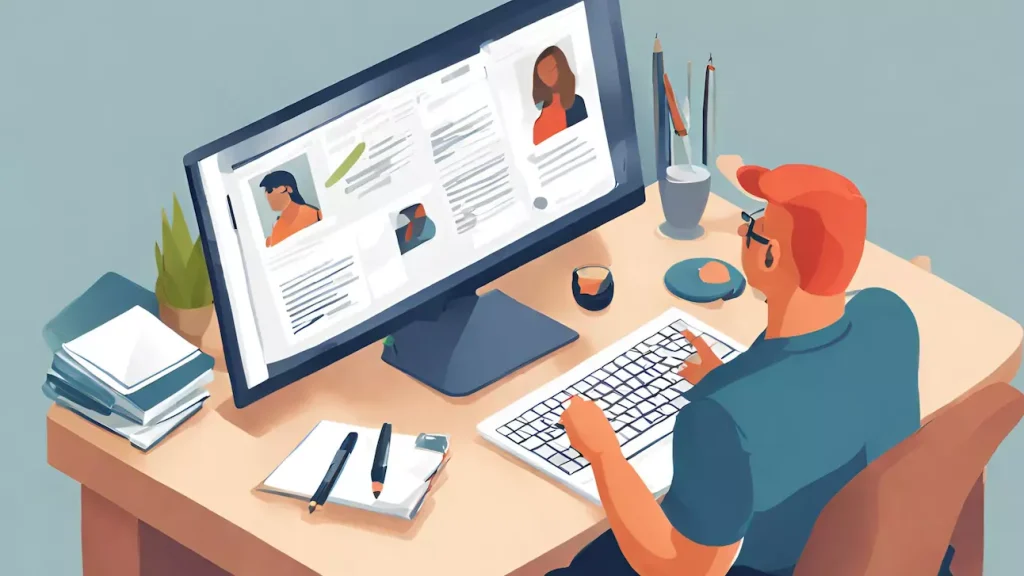
How to hire employees from abroad
Hiring foreign employees helps improve diversity and know-how, provides access to a global talent pool, and helps counteract the skilled labour shortage.
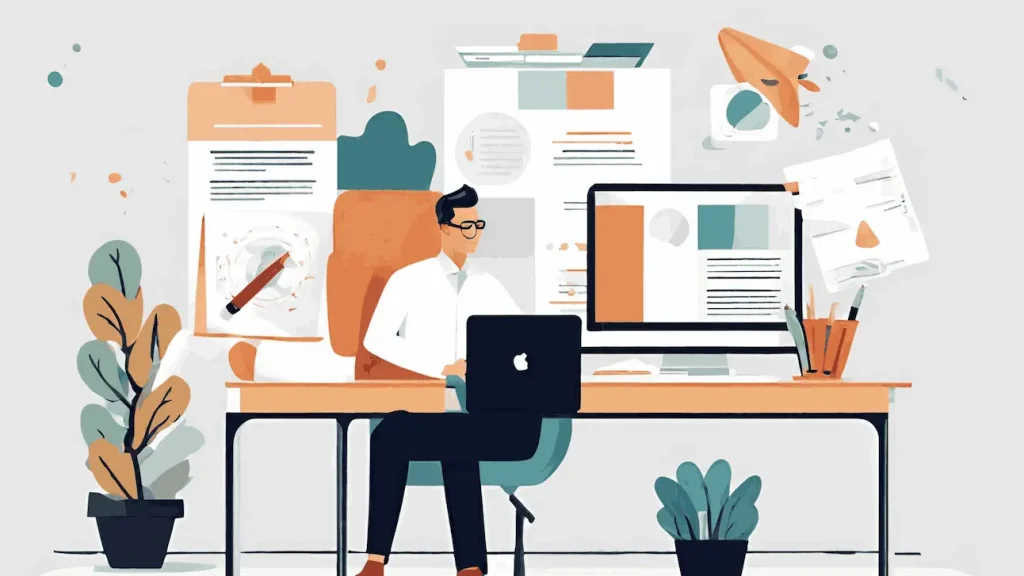
How to start agile recruiting strategies to improve your talent acquisition
Agile recruiting strategies help you adapt to changes in talent acquisition more easily. Here's how to start agile recruitment!
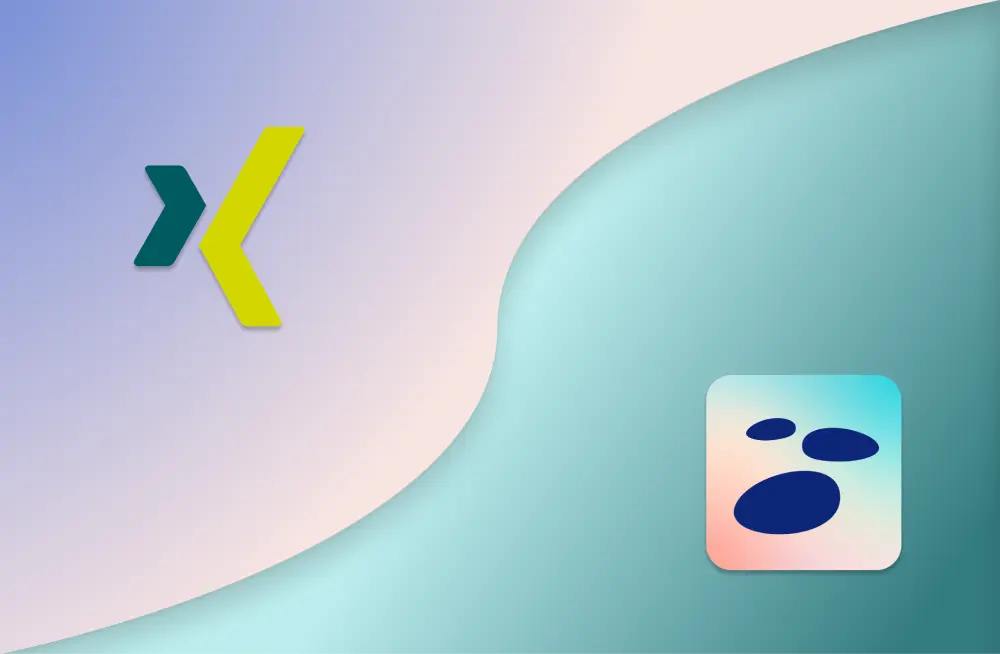
Choosing the right platform: XING vs Stepstone
Pick the best job board for your hiring needs with our job site comparison page: XING vs Stepstone. Which job platform is best for you?

Best UK job sites for employers in 2024
Find the best talent with the help of these 10 best British job boards. Check out our list of the best UK job sites for employers in 2024!

Remotive vs EU Remote Jobs: A guide for recruiters
Are you debating the best platform to advertise remote jobs? Today, let's delve into an in-depth comparison between Remotive and EU Remote Jobs.

The best job sites in France
Looking to hire in France, but don't know where to start? We've put together a list of French job boards for you. These French job portals will help you find the talent you're looking for!

Mastering talent acquisition: A deep dive into competency mapping in HRM
Only hire the best talent with competency mapping. Find out what it is, how it goes beyond a simple skills matrix, and how to start using it!
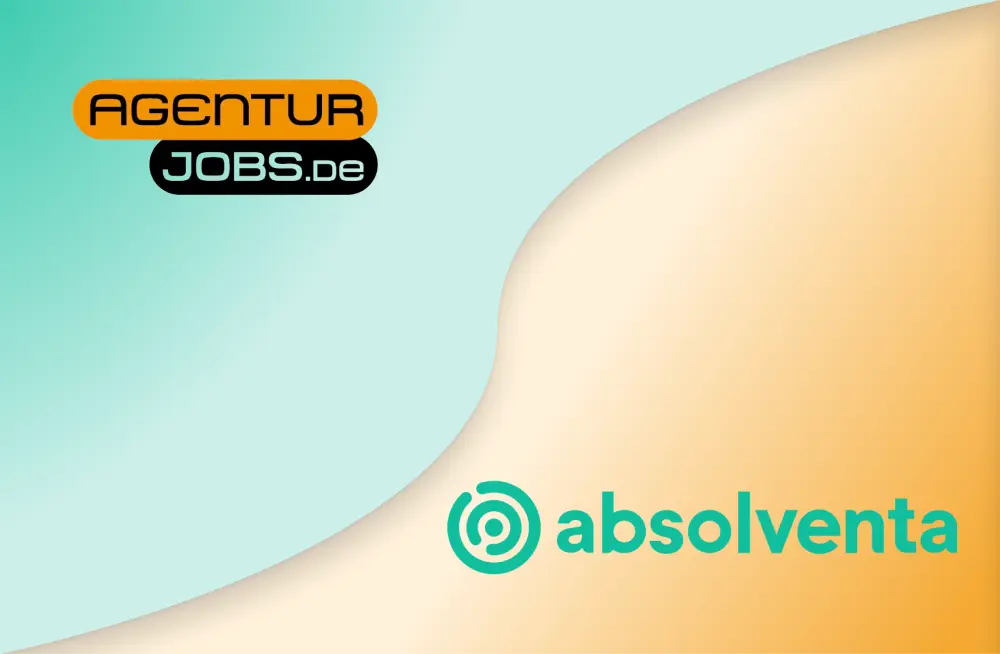
Comparing Absolventa and Agenturjobs.de for recruiters
Absolventa or Agenturjobs.de: Is one better than the other? Learn more about the differences between the two and find out which is better for your recruitment needs!

Is XING better than Arbeitnow or vice versa? A detailed comparison for recruiters
XING or Arbeitnow: Is one better than the other? Learn more about the differences between the two and find out which is better for your recruitment needs!
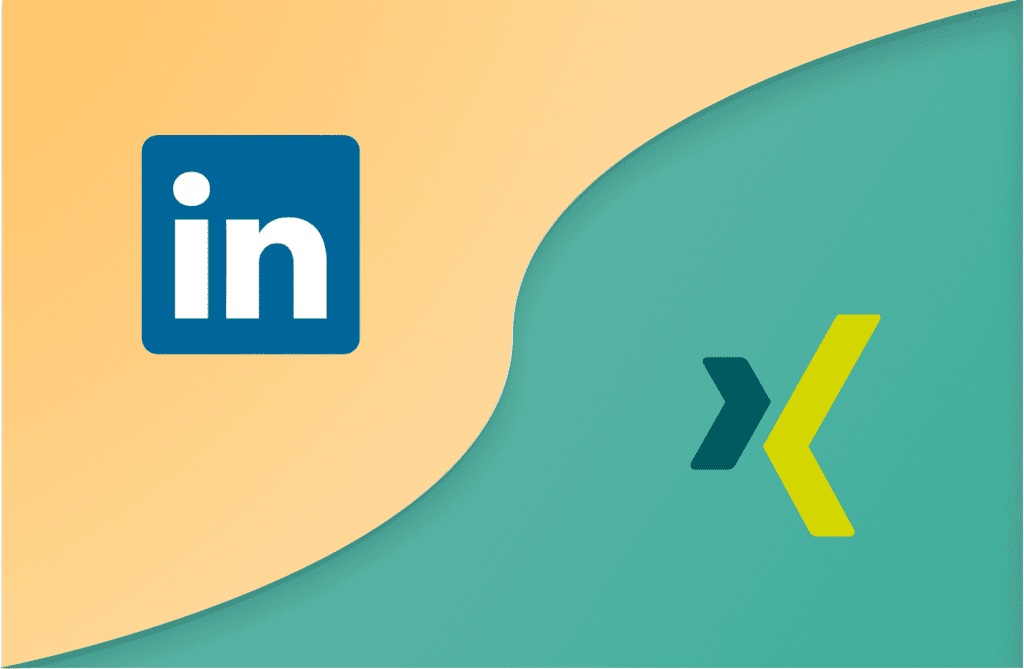
LinkedIn or XING – Where should you advertise your job offers?
Where does it make the most sense to place your job ad — XING or LinkedIn? In this article, we'll compare both business networks and help you decide.

AI recruiting: How to make AI part of your hiring process
AI and automation are changing the way that companies find, attract and hire talent. Find out how to most effectively make these technologies part of your recruitment strategy.

Optimise recruitment process: 10 proven strategies for efficient recruiting
Efficient recruiting is crucial for a company's success. Get to know the recruiting process phases and discover 10 strategies for optimising your recruiting process.
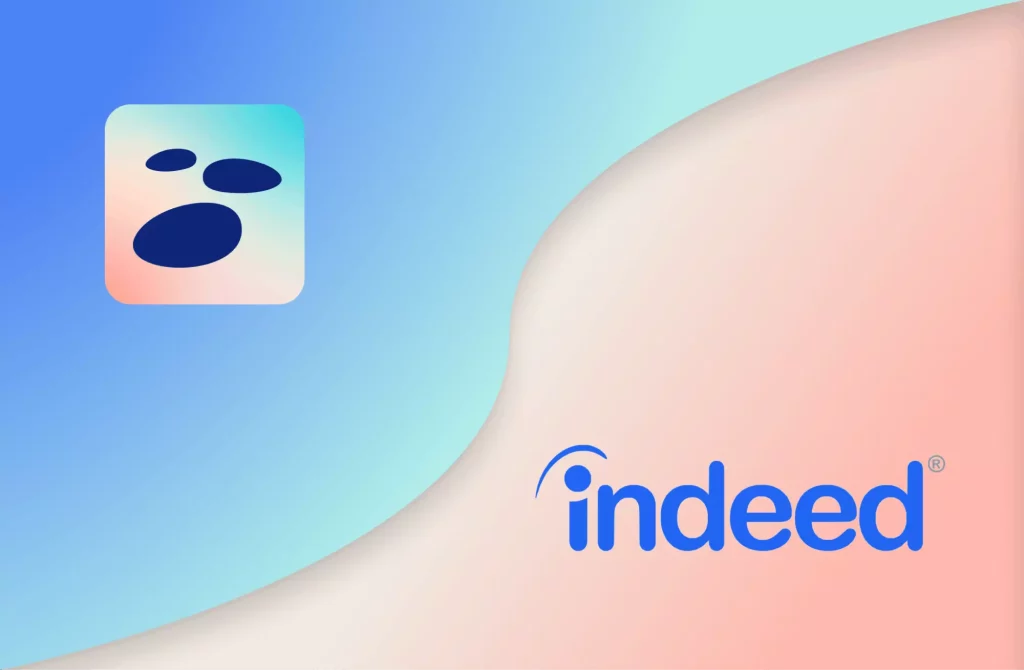
Indeed or Stepstone: More reach for your job ads
Which online job board is the right one for your job ads? In this job board comparison, we compare Indeed and Stepstone and clarify the differences in reach, user-friendliness and costs, and where you can find the best candidates.